تثبيت ويندوز 11 للأجهزة الغير مدعومة أصبح أمرا سهلا جدا حيث يمكنكم الأن أن تقوموا بهذا الأمر من دون الدخول في أي متاهات أو إضافة أي ملفات، كما أنكم لستم في أي حاجة إلى أن تضيفوا أي أكواد أو قيم إلى ملفات الرجيستري، بحيث أنه بعد حرق و نسخ ويندوز 11 في الفلاشة يمكنكم القيام بخطوات تنصيب ويندوز الأجهزة الغير مدعومة بشكل مباشر ودون أي خطوات إضافية أخرى، و كأنكم تفرمتون جهاز الكمبيوتر بالطريقة الكلاسيكية.
حيث أن برنامج rufus أصبح يتوفر على خاصية تمكنكم من تجاوز متطلبات المعالج و Tpm و Secure Boot من خلال حرق ويندوز 11 بشكل مباشر على الفلاشة مع إحتوائها على خاصية التجاوز، ومن دون الحاجة إلى تعديل أو إضافة أي ملفات جديدة إلى نسخة الويندوز التي سوف تبقى خام و غير معدلة، حيث أنك لست في حاجة إلى تحميل أي ملفات إضافية لإضافتها الى نسخة windows 11، ويمكنكم الفورمات بشكل مباشر.
مع العلم أنه سبق لنا أن شرحنا طرق أخرى كثيرة تمكنكم من الفورمات، و لكنها تتطلب عمل تعديل في ملفات الرجيستري و إضافة قيم جيدة تمكنكم من تجاوز cpu و tpm و secure boot و البعض من المتابعين لا يفضل عمل ذلك، بل يرى أن تثبيت ويندوز 11 بالطريقة العادية هو الأفضل و الأسهل.
 |
| تثبيت ويندوز 11 الأجهزة الغير مدعومة |
و في هذه العملية سوف تحتاجون إلى تحميل نسخة ويندوز 11 من موقع مايكروسوفت، كذلك سوف تحتاجون الى تحميل برنامج rufus اخر إصدار من موقعه الرسمي، و بعدها يمكنكم الشروع في بدأ تنصيب ويندوز 11 بالطريقة التقليدية ومن دون الدخول في أي تعقيدات أو خطوات إضافية أنتم في غنى عنها.
شاهد أيضا : كيفية الترقية إلى ويندوز 11 الأجهزة الغير مدعومة دون فورمات ترقية ويندوز 10 إلى ويندوز 11 دون usb أو dvd
شرح تثبيت ويندوز 11 مع تجاوز متطلبات المعالج و TPM و Secure Boot
تفتح برنامج Rufus سوف تأتي الى الاعلى و تختار الفلاشة و حجمها يجب أن لا يقل عن 8 GB.
و هنا تنتقل الى المكان الموجود في نسخة ويندوز 11 التي حملتها و تقوم بإختيارها.
و في هذه المرحلة تختار extend windows 11 installation no tpm 2.0 no secure boot 8GB ram
و أما هنا تنقر على start لبدأ نسخ ويندوز 11 على الفلاشة الخاصة بك.
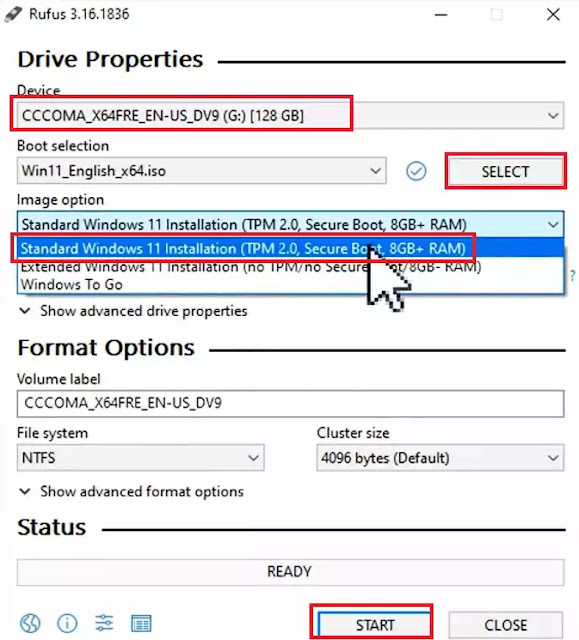 |
| extend windows 11 installation no tpm 2.0 no secure boot 8GB ram |
الفورمات و تثبيت ويندوز 11
سوف تدخل الى البوت أو البيوس بحسب الجهاز الخاص بك، حيث تختلف الأزرار المخصصة لذلك ممكن يكون F2 أو F12 أو F8 أو F11 أو F10 أو Delete أو أي زر اخر، و على كل حال فإن هذا الزر يظهر أسفل الشاشة عند بدأ تشغيل الكمبيوتر الخاص بك، و عندما تدحل سوف تختار الإقلاع الى الفلاشة usb بدلا من الدخول إلى القرص الصلب.
وهنا سوف تلاحظ أنه يمكنك أن تقوم بعملية تثبيت ويندوز 11 بكل سهولة
- install now.
- لا أتوفر على مفتاح التفعيل.
- تختار ويندوز 11 برو لأنه الأفضل.
- توافق على شروط الإستخدام.
 |
| تحميل و تثبيت ويندوز 11 الأجهزة الغير مدعومة |
- هنا تختار Custom لتثبيت ويندوز بطريقة مخصصة.
- و هنا تختار قرص ويندوز تفرمته ثم تنقر على next.
- سيبدأ تثبيت ويندوز 11 على الكمبيوتر الخاص بك.
- و اخيرا مبروك عليك تثبيت ويندوز 11 بدون أي مشاكل.
 |
| أفضل و أسهل طريقة تثبيت ويندوز 11 الأجهزة الغير مدعومة |
و الأن نترككم مع الشرح المفصل لكيفية تحميل و تثبيت ويندوز 11 الأجهزة الغير مدعومة بدون ملفات إضافية أسهل طريقة تنصيب ويندوز 11، من خلال هذا الفيديو.
فرجة ممتعة.
شاهد أيضا : حذف فيروسات ويندوز 11 تسريع إقلاع ويندوز 11 ازالة البرامج الضارة و الخبيثية من windows 11
إذا كان لديكم أي أسئلة أو إشكالات يمكنكم مراسلتنا على مواقع التواصل الإجتماعي أو ترك تعليق أسفل الفيديو في اليوتيوب، و إلى لقاء قادم مع شروحات جديدة على مدونة التعليم المجاني، في كل ما يخص التكنولجيا و أنظمة التشغيل و جديد برامج الكمبيوتر و تطبيقات الأندرويد و الهواتف الذكية.