حل مشكلة Automatic Repair والتي لابد أنك صادفتها في يوم من الأيام، حيث أن هذا الخطأ له عدة أسباب من بينها إعادة تشغيل الكمبيوتر بشكل خاطئ، أو بعض تحديثات ويندوز التي تم تثبيتها، أو تعريفات غير متوافقة تم تنصيبها على الحاسوب، أو قد يكون الأمر عبار عن عطب في نظام التشغيل لا دخل للمستخدم فيه.
اصلاح خطأ Automatic Repair قد يكون أمرا ضروريا، و ذلك في حالة ما إذا كان يمنع الدخول على ويندوز بشكل كامل، و نتيجة لذلك سوف تجد نفسك هنا مجبرا للبحث عن حل لهذه المشكلة، و قد تجد أيضا مشكلة Diagnosing your pc، و هي نفسها نفس الخطأ الذي شرحناه قبل قليل، و ليس هناك فروقات كثيرة تذكر بينهما.
و قد يظهر هذا المشكل في عدة أشكال من قبيل خطأ Preparing Automatic Repair، او إعدادا الاصلاح التلقائي، و ذلك لمحاولة نظام التشغيل حل المشاكل الموجودة في نظام تشغيل ويندوز.
في العادة هذا المشكل لا يصلحه ما يسمى بأداة إصلاح مشاكل إقلاع النظام، ولكن لا يضر أن تجرب هذه الأداة لكي ترى هل بإمكانها حل هذا المشكل، ثم بعدها جرب باقي الحلول الموجودة أسفل في الفيديو.
و هذه بعض أكثر الأسئلة شيوعا حول هذا الموضوع :
حل مشكلة "الاصلاح التلقائي Automatic Repair" في ويندوز 11.
حل مشكلة Automatic Repair في ويندوز 11 Windows.
حل مشكلة الإصلاح التلقائي في ويندوز 10 | الحل النهائي.
لا يمكن اصلاح ويندوز 10 تلقائيا.
حل مشكلة Automatic Repair في ويندوز 10.
حل مشكلة Startup Repair لويندوز 11.
حل مشكلة Preparing Windows 10.
Diagnosing your pc حل مشكلة.
حل مشكلة Automatic Repair في ويندوز 8.
حل مشكلة Automatic Repair في ويندوز 11.
Preparing Automatic Repair.
حل مشكلة Startup Repair لويندوز 7.
كيفية حل حلقة الإصلاح التلقائي لنظام التشغيل.
طريقة حل مشكلة Automatic Repair في ويندوز 11 و10 و8 و7.
حل مشكلة الإصلاح التلقائي المتكرر في ويندوز 10 بلا نهاية.
مشكلة preparing automatic repair.
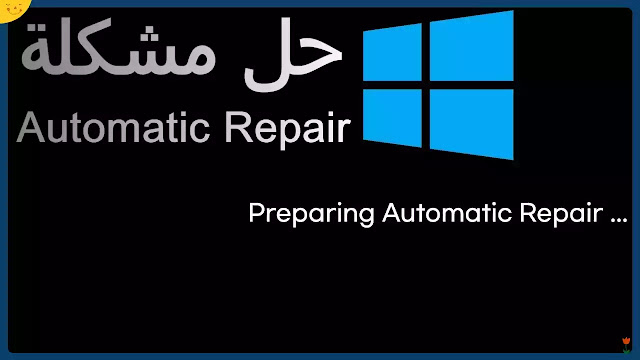 |
| حل مشكلة Automatic Repair في ويندوز 11 |
سوف أتطرق في هذه المقالة إلى بعض الحلول، إلا أن الحلول كاملة سوف تكون في الفيديو الموجود أسفل هذه المقالة، حيث يمكنكم مشاهدتها بشكل أكثر تفصيلا.
شاهد أيضا : تجاوز حساب مايكروسوفت عند تثبيت ويندوز 11 اصدار 22H2 حل مشكلة tpm و secure boot عند تثبيت ويندوز 11
حل مشكلة Automatic Repair في ويندوز 11
سوف تنقر على advanced options.
ثم هنا تختار Troublshoot.
أما هنا فتنقر على Advanced Options.
ثم هنا تختار Startup Repair حتى تبدأ عملية الإصلاح التلقائي.
سوف تنقر على advanced options.
ثم هنا تختار Troublshoot.
أما هنا فتنقر على Advanced Options.
ثم هنا تختار Uninstall Updates و هنا حتى يتم إلغاء تثبيت التحديثات التي يمكن أن تكون هي السبب في المشكلة.
سوف تنقر على advanced options.
ثم هنا تختار Troublshoot.
أما هنا فتنقر على Advanced Options.
هنا عندك خياران أساسيان الأول و هو الأهم و الأفضل System Restore حيث سوف تعود إلى نقطة كان يعمل فيها النظام بشكل جيد قبل حدوث ذلك المشكل، و الخيار الثاني هو System Image Recovery و هو يكون فعلا إذا كان عندك نسخة إحتياطية من ويندوز يمكنك الرجوع إليها.
و عند كل مرحلة يجب أن تكمل الخطوات و تنتظر حتى تنتهي العملية بشكل كامل.
الحل الاخير سوف يكون طويلا جدا و فيه عشرات الأوامر سوف نشرح واجدا منها في هذه المقالة، على أن باقي الأوامر سوف أقوم بشرحها في الفيديو الموجود أسفل هذه المقالة.
سوف تختار Command Prompt و عندما تفتح تكتب الأمر sfc /scannow و تنقر على زر الإدخال Enter من لوجة المفاتيح.
 |
| حل مشكلة Preparing Windows 11 |
ثم هنا تنتظر قليلا حتى تتم العملية، تأكد أنه عند تطبيق كل حل من هذه الحلول أن تعيد تشغيل الكمبيوتر.
و الأن نترككم نع الشرح المفصل لكيفية حل مشكلة Automatic Repair في ويندوز 11 و 10 إصلاح خطأ Diagnosing your pc، من خلال هذا الفيديو.
فرجة ممتعة.
شاهد أيضا : شرح Bliss OS تنزيل نظام اندرويد للكمبيوتر تثبيت bliss os بجناب ويندوز دون فورمات طريقتين مختلفتين
إذا كان لديكم أي أسئلة أو إشكالات يمكنكم مراسلتنا على مواقع التواصل الإجتماعي أو ترك تعليق أسفل الفيديو في اليوتيوب، و إلى لقاء قادم مع شروحات جديدة على مدونة التعليم المجاني، في كل ما يخص التكنولجيا و أنظمة التشغيل و جديد برامج الكمبيوتر و تطبيقات الأندرويد و الهواتف الذكية.



